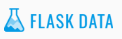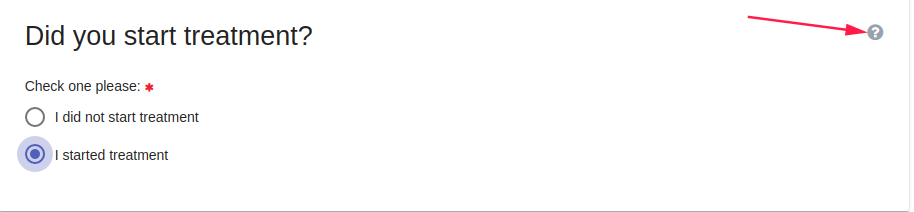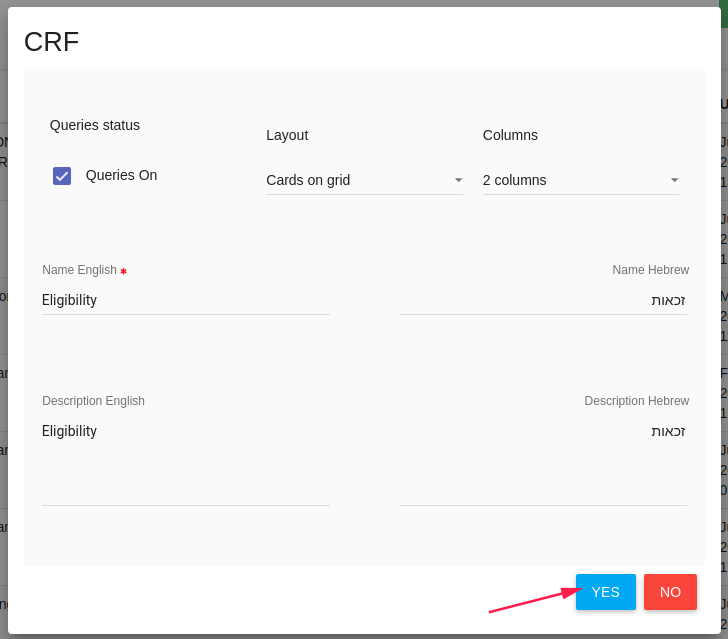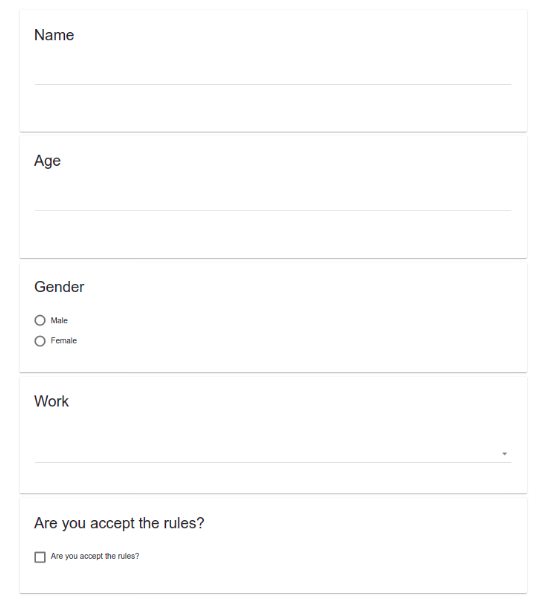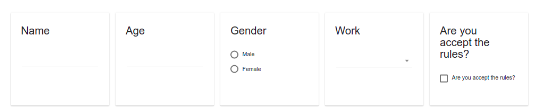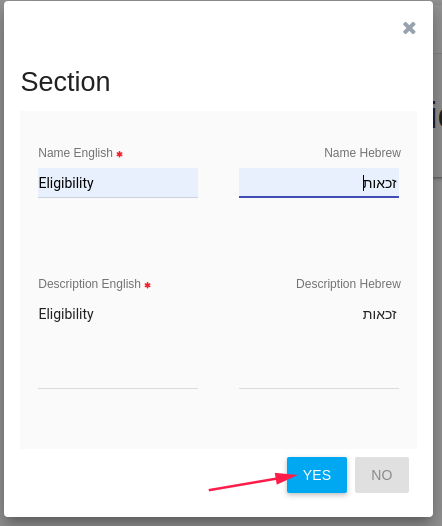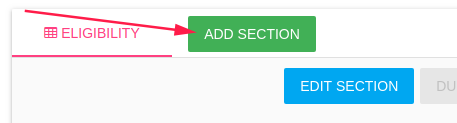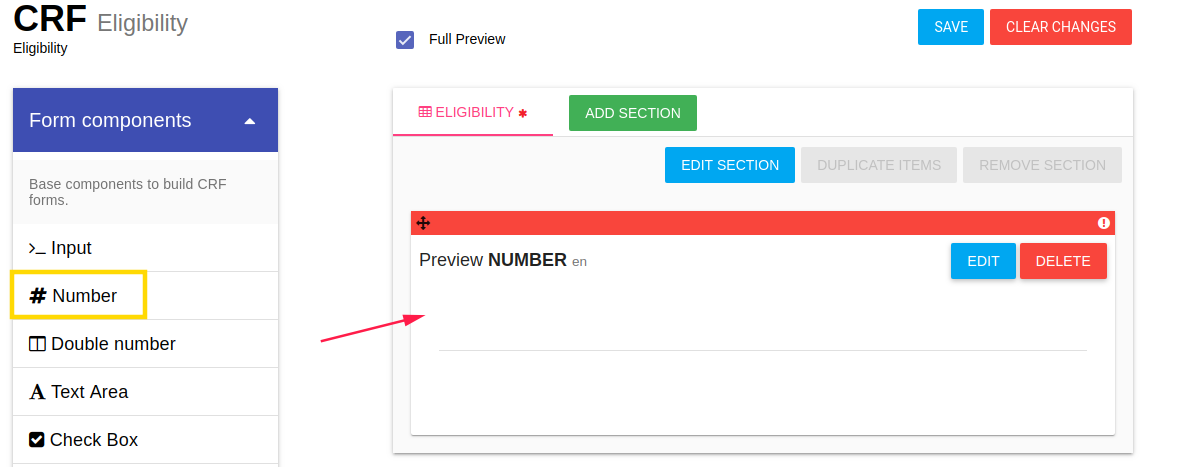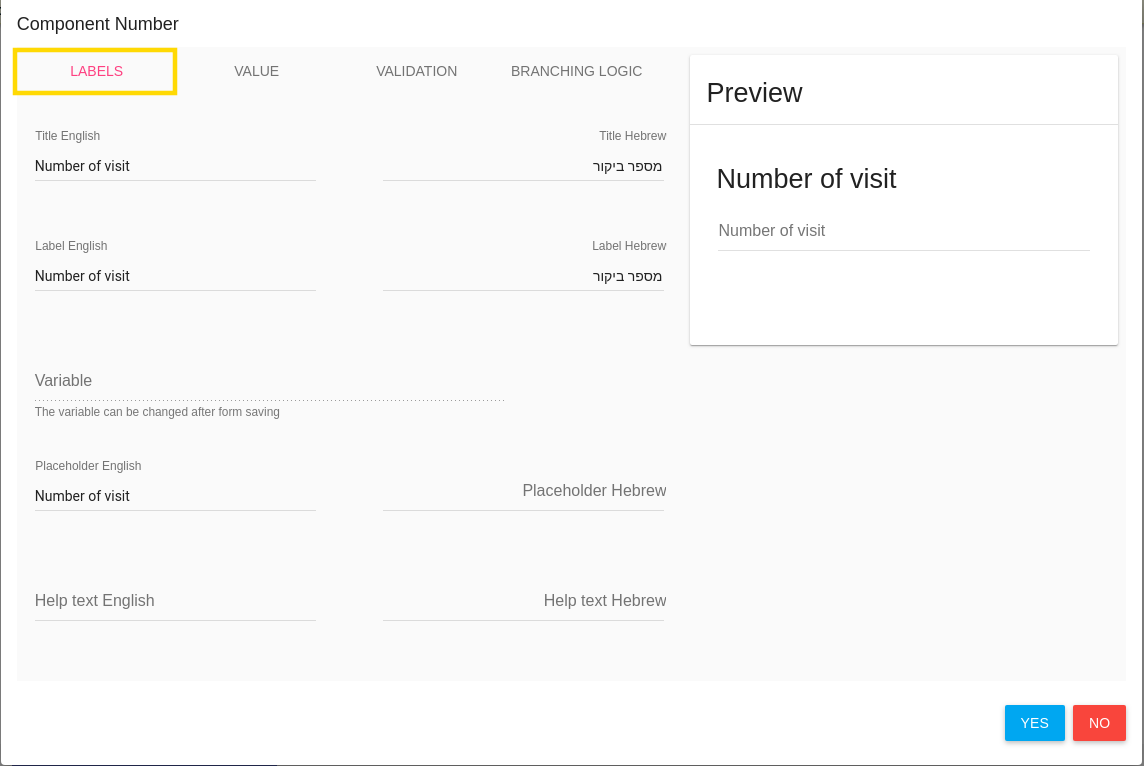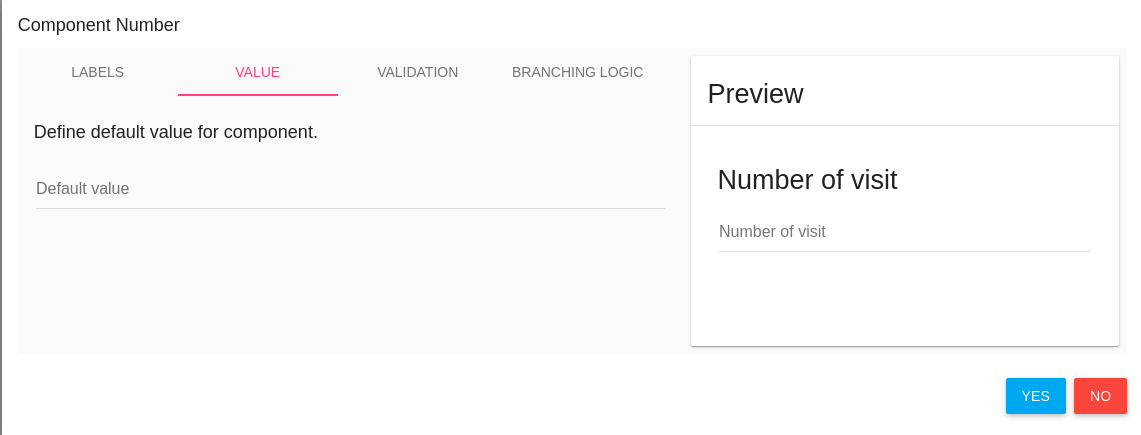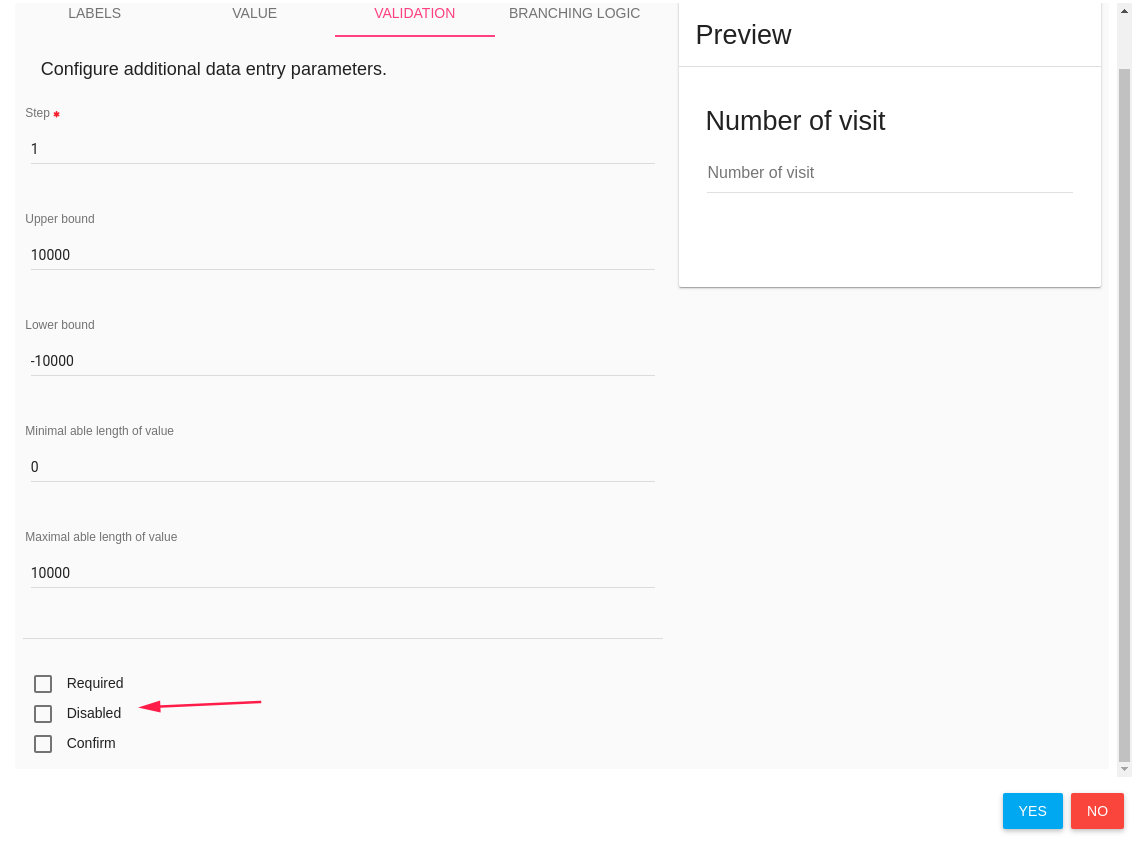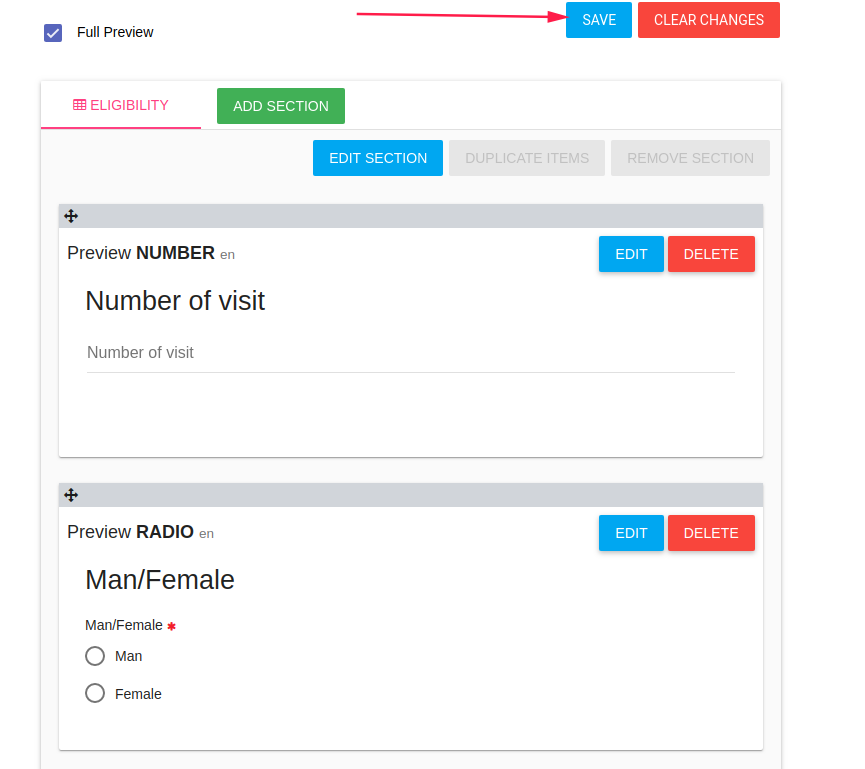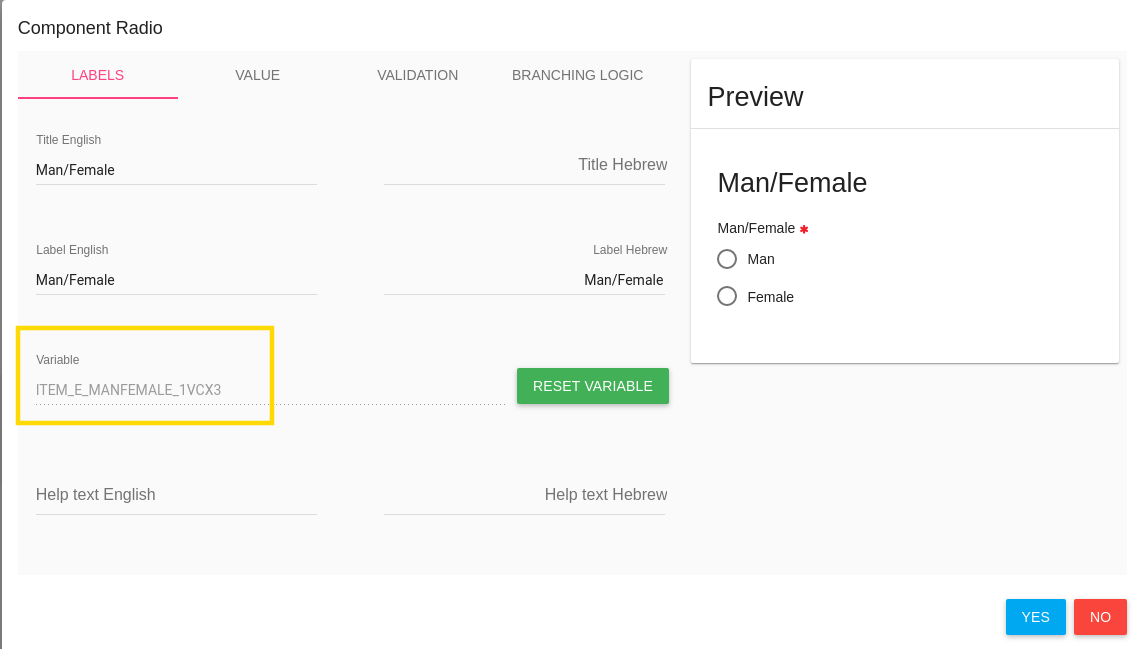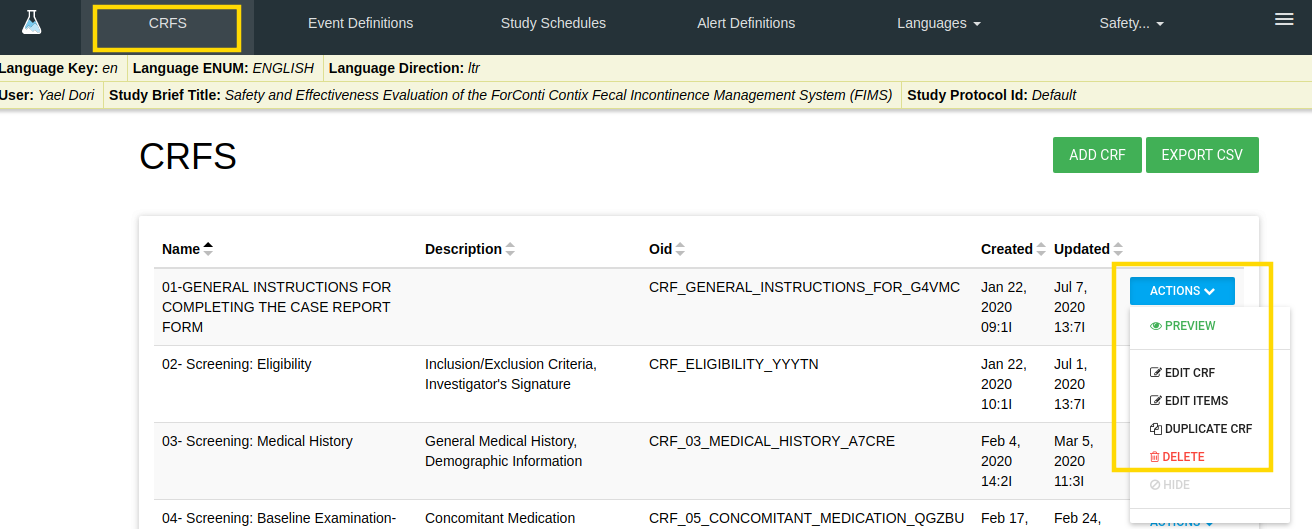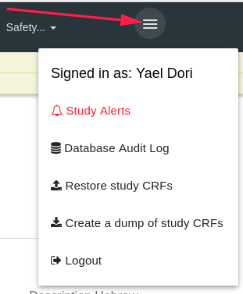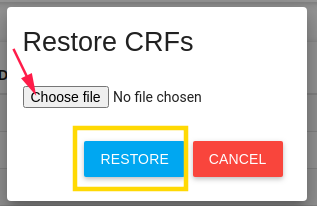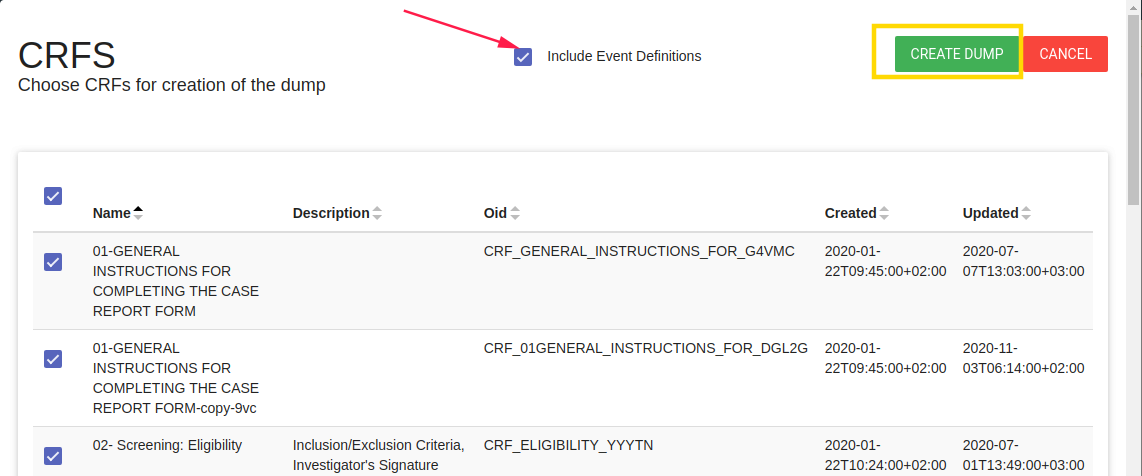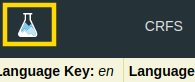Manage Forms
In the left menu bar click on FORMS.
What is Flask Forms?
- Flask Forms is an online eSource app
- Forms features unlimited subjects, forms and data.
- You can create the eCRFs yourself using a super friendly interface.
- Includes a library of ready-to-go eCRF templates.
- Runs on desktops, notebooks, tablets and phones.
Build your eSource app
In Forms page you can define the study's CRFs, Events , Pro and Alert rules.
CRFS
In order to create a new CRF click on ADD CRF green button
CRF Properties
In CRF card you need to define the CRF properties (You can also edit it after the saving). * Queries status - Turn on/off CRF queries option (See manage queries).
When CRF queries is Turn on - each item in this CRF has queries dialog - add query by click on the question mark.
- Layout - Layout of CRF, There are several layouts:
- Default (question after question vertically)
- Grid
- Cards on grid
- Columns - If the layout is grid or Cards on grid choose the number of fields in each row.
- Name - CRF name
- Description - CRF Description
Click YES to create this CRF
Layout examples:
- Default layout
- Grid layout
- Cards on grid layout
CRF Sections
In Section card define CRF's section, You can also edit it after the saving. (One CRF can include more than one section)
- Name
- Description
You can add sections to CRF by click on ADD SECTION button
CRF Items
You can define items in each CRF. By click on component the component is added to the CRF (in the end of the list)
After adding item you should define the new item properties by click on EDIT option
Edit CRF Item
By click on EDIT button of item an Edit card is opened.
Labels
In the first tab LABELS you should define item's name, description etc.
Value
Second tab is VALUE you can set a default value to this item
Validations
The third tab is Validation, each component has another validation options.
For example - number component has the following validation tab:
Required, Disabled and Confirm parameters exist in each component.
- Required - Check it if this item is a mandatory.
- Disabled - Check it if this item is disabled - the user cannot change/edit it
- Confirm - This item popup a confirm dialog card.
Branching Logic
The fourth tab is the Branching Logic, In this tab you can write a simple logic for this item.
Quote
Branching logic expression for this item To use the autocomplete service, type "$" and select the variable of interest for you. Use variables to make expression for hide current form control. The terminal supports any JavaScript expressions for the value of the available form variables. For example: $ITEM_IMPORTANT_VAR == 'string_var_value'
For example - Show/Hide method. Item that depends on another item.
A radio button item has 2 options - Man or Female (required question)
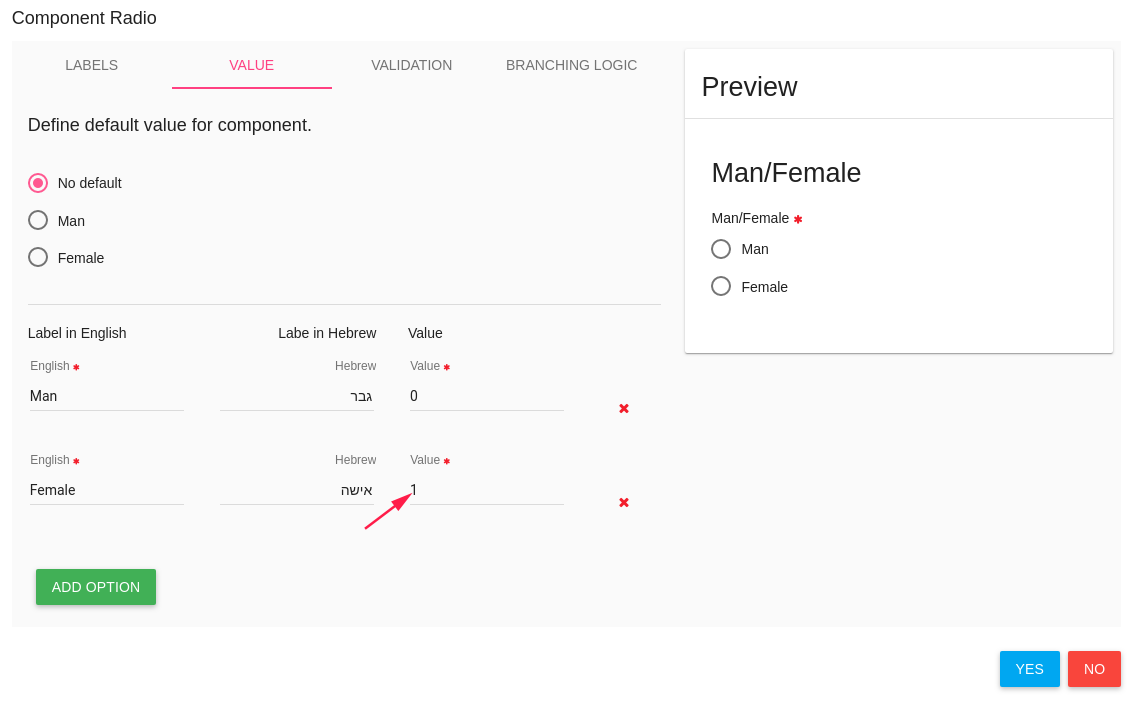
For do it - you need to create the basic item (man/female) first,
Then save it by click on SAVE button in the top of the page.
By save option the system generates variables to the CRF items, and you can use them for the branching logic.
After you saved items CRF you can add branching logic to 'Number of children' item,
Go to Hide/Show item branching logic and write your logic.
Note
In branching logic that related to checkbox item, the branching logic should be like
$CHECKBOX_ITEM_NAME == true
CRF Actions
There are a few available actions for each CRF.
In CRFS tab there is an ACTIONS blue button with the following options:
- PREVIEW - By a click on PREVIEW option - a new window is opened with this CRF layout
- Edit CRF - Edit CRF Properties
- Edit ITEMS - Edit CRF Items
- DUPLICATE CRF - By click on this option a new CRF is created same as this CRF (with the same properties, sections and items)
- Notice: The CRF OID and items' variable are different.
- DELETE - Delete this CRF
Export CSV
There is EXPORT CSV green button.
By click on this button you download a zip folder with all CRF data.
One CSV file for each CRF.
Event Definitions
In order to manage study events, click on EVENT DEFINITIONS tab.
Create event by click on ADD EVENT DEFINITION green button
There are a few properties of event:
- Name - the display name of this event
- Attached CRF list - CRFs in this event.
- ADD CRF green button to add CRF in this event
- one more time add option in this event's CRF to add additional this CRF in this event
- Render 'Finish' on last form only Finish button will be appeared in the last CRF of this event (instead of appear in each CRF - by default)
- Attached Rules list, You can create rules and add them to this event. Event rule generates an error when CRC save the event with error.
- When user try to save the last CRF inside the event this rule will be checked and user will get an error if this expression returns false.
Click SAVE blue button to save your changes OR BACK TO LIST/CLEAR CHANGES to unsave your changes.
Event Definition Actions
There are a few available actions for each Event.
- Edit event definition - to edit this event (add CRF, delete CRF etc.)
- Delete - Delete this event.
Study Schedules
This tab is related to study PRO.
If your study has PRO for patients
To define PRO/s for study you need to create study schedule
There are a few definitions of study schedule:
- Name - Name of this Study Schedule
- Periods - Study periods, Add periods by click on ADD PERIOD blue button
- Period Length - Period length in days
- Name - the name of this period
- Description - description of this period
- Allow expanding this period - continue this period until another period begin to the subject OR until study has been completed (study completion date value).
- For randomized subjects - Begin this period for randomized subject (CRC should define it to each subject)
-
Event Definitions - Define the event to this period PRO Click on Event Definitions, Event Definitions list will be opened, choose one event.
Click on ADD EVENT DEFINITIONS green button (You can add a few events).
The selected event will be added to the list with Scheduled time and Scheduled days.
- Scheduled time You can choose the time of available this event to PRO of subject
- Scheduled days You can choose the days of this PRO event.
By default, Scheduled time is 10:00 and Scheduled days are all the days of week.
Save you Study Schedule by click on SAVE button
Metrics Definitions
Languages
You can switch between languages by click on Languages tab and select the desired language.
Studies
In the last option in the top bar you can switch between your studies and manage forms to each one of them. (In case you have several studies).
Hamburger
The last item in the top bar is the "Hamburger"
By standing with the mouse on the hamburger a list of options opens.
- Signed in as - The login user (It's you
)
-
Database Audit Log - Open the data audit log (create/update/delete CRF/Events/Data etc.)
-
Restore Study CRFs - Put backup of study CRFs and restore it here (in the current study)
Restore study CRFs restores json file.
-
Create a dump of study CRFs Create a backup of this study's CRFs.
NOTE - You can create a dump includes/excludes events definitions, You can dump a few CRFs you choose.
This option downloads CRFsDump.zip folder includes json file. Extract the file to restore it.
-
Logout - Logout from FlaskData
Return to FlaskData App
to return to flask application click on FlaskData logo